این پنجره اولین گام برای ارزیابی اقتصادی یک پروژه و مسیر ورود اطلاعات اصلی مورد نیاز نرم افزار است. در حقیقت تا اطلاعات این پنجره به درستی وارد و تأیید نشوند، سایر پنجره ها نیز کار نخواهند کرد.
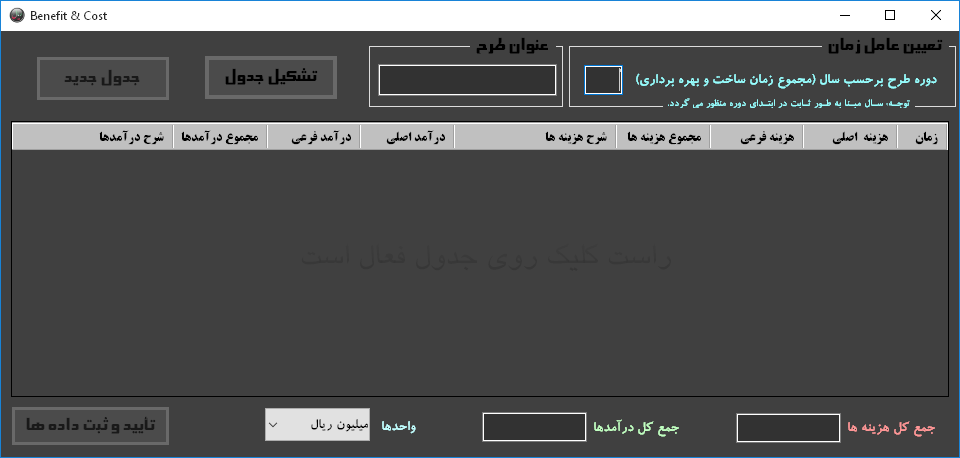
تعیین عنوان و دوره طرح
برای ورود اطلاعات ابتدا دوره طرح شامل مجموع زمان ساخت و بهره برداری را بر حسب سال و عنوان طرح را با حروف فارسی در کادرهای مربوط وارد کرده و دکمه «تشکیل جدول» را کلیک کنید. بازه معتبر دوره طرح از 2 تا 999 سال و طول معتبر عنوان طرح از 3 تا 16 کاراکتر است.
لازم به ذکر است نرم افزار همواره سال پیش از آغاز دوره طرح (سال صفر) را به عنوان سال مبنا در نظر می گیرد. (خارج از انتخاب کاربر)
تکمیل جدول
پس از تشکیل جدول کادرهای «تعیین عامل زمان» و «عنوان طرح» غیر فعال و کلیدهای «جدول جدید» و «تأیید و ثبت داده ها» فعال می شوند. اکنون می توانید جدول را تکمیل نمایید. به خاطر داشته باشید که راست کلیک بر روی جدول فعال بوده و امکاناتی را برای انعطاف پذیری بیشتر در اختیار کاربر قرار می دهد. (گزینه های راست کلیک در ادامه معرفی خواهند شد)
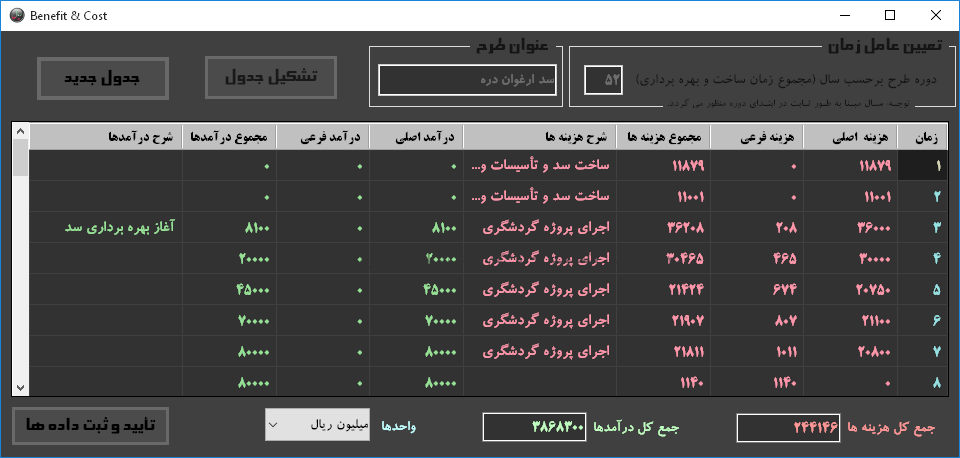
اصلاح دوره و عنوان
اگر دوره یا عنوان طرح نیاز به اصلاح دارد بر روی دکمه «جدول جدید» کلیک کنید. با این کار کادرهای «تعیین عامل زمان» و «عنوان طرح» مجدداً فعال و کلیدهای «جدول جدید» و «تأیید و ثبت داده ها» غیر فعال و تمامی سطرها و اطلاعات احتمالی جدول بدون اخطار حذف می شوند.
درباره ستون های جدول
در جدول، اطلاعات مربوط به هزینه و درآمد به ترتیب با رنگ قرمز و سبز نمایش داده می شود. ستون های «سرمایه گذاری» و «بهره برداری» هزینه برای تفکیک مورد نیاز احتمالی در نظر گرفته شده و تکمیل هر دو و یا یکی از آن ها اختیاری است. اما دقت در این تفکیک در محاسبات قیمت محصول حائز اهمیت است. این اهمیت در مورد درآمد «اصلی» و «فرعی» مطرح نیست.
ستون های «مجموع هزینه ها» و «مجموع درآمدها» به صورت خودکار توسط نرم افزار تکمیل شده و هر سلول آن برابر با جمع مقادیر اصلی و فرعی هزینه و درآمد در سطر متناظر است. جمع کل هزینه و درآمد نیز به طور خودکار در زیر جدول نمایش داده می شود.
اگر در برخی سطرها به توضیح نیاز است آن ها را در ستون «شرح هزینه ها/درآمد ها» وارد کنید. اما تکمیل ستون های مذکور برای ادامه کار الزامی نیست.
نرخ بازگشت داخلی
پس از تکمیل و کنترل جدول، واحد مقادیر هزینه و درآمد را از قسمت مربوط انتخاب و بر روی دکمه «تأیید و ثبت داده ها» کلیک کنید. اگر همه چیز مرتب باشد بلافاصله نرخ بازگشت داخلی طرح نمایش داده شده و از کاربر سؤال می شود که آیا مایل است به پنجره اصلی بازگردد یا خیر. هرگاه در همین مرحله به عنوان مثال متوجه شدید واحد مقادیر یا قسمتی از داده ها را اشتباه وارد کرده اید یا نرخ بازگشت داخلی عددی غیر منطقی است، به پرسش خروج پاسخ منفی داده و پس از انجام اصلاحات دوباره بر روی دکمه «تأیید و ثبت داده ها» کلیک کنید.
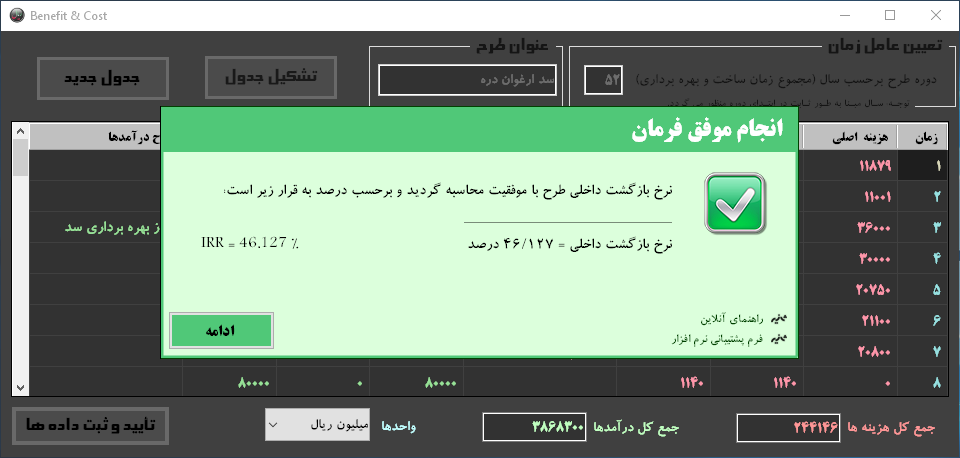
عدم محاسبه نرخ بازگشت داخلی
به دلیل ناجور بودن داده ها ممکن است امکان محاسبه نرخ بازگشت داخلی وجود نداشته باشد. در این شرایط موضوع به کاربر اعلام و سؤال می شود که به پنجره اصلی باز می گردد یا خیر.
در صورت عدم محاسبه نرخ بازگشت داخلی قسمت های اندکی از سایر پنجره ها که مستقیماً به نرخ بازگشت داخلی مربوطند کار نخواهند کرد. اما غالب قسمت ها نتایج مورد نظر کاربر را ارائه می نمایند. از همین طریق کاربر می تواند علت عدم امکان محاسبه نرخ بازگشت داخلی را بررسی کند.
حفظ یا حذف اطلاعات
اکنون اگر دوباره به پنجره «هزینه - درآمد» باز گردید، به محض ورود به کاربر اعلام می شود که اطلاعاتی از قبل در حافظه موجود است و سؤال می شود که اطلاعات مذکور فراخوانی گردد یا خیر.
در صورت پاسخ منفی کاربر، مجدداً سؤال می شود که اطلاعات حذف شود یا خیر و با پاسخ مثبت می توان اطلاعات را فراخوانی و ویرایش نمود. لازم به ذکر است اصلاحات فقط زمانی در حافظه ثبت می شود که در نهایت کلید «تأیید و ثبت داده ها» فشرده شود.
معرفی گزینه های راست کلیک جدول:
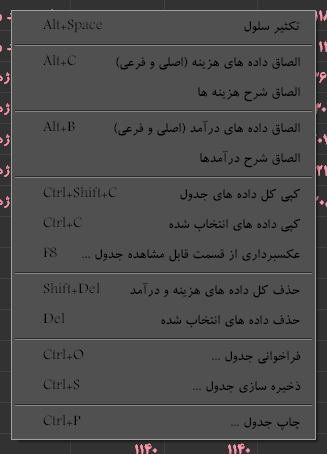
تکثیر سلول
در صورتی که روی یک سلول جدول کلیک کرده و تا سطر و ستون دلخواه با پایین نگه داشتن کلید سمت چپ ماوس، اشاره گر را حرکت دهید، قسمت یا تمامی از یک سطر یا ستون یا مجموعه ای از آن ها انتخاب می شود. اکنون اگر پس از راست کلیک گزینه «تکثیر سلول» را انتخاب کنید، محتوای اولین سلولی که روی آن کلیک کرده بودید در سایر سلول های انتخاب شده کپی می شود.
چون ستون زمان و مجموع هزینه ها/درآمدها توسط کاربر قابل ویرایش نیستند، تکثیر سلول بر آن ها اثر مستقیم نمی گذارد.
الصاق داده های هزینه (سرمایه گذاری و بهره برداری)
اگر داده های هزینه در محیط دیگری نظیر اکسل موجود است می توانید با این گزینه آن ها را در ستون مربوط الصاق نمایید. اگر داده های کپی شده در یک ستون خلاصه شده باشند، همگی در ستون «سرمایه گذاری» الصاق شده و اگر تعداد سطرهای آن از تعداد سطرهای جدول بیشتر باشد، داده های اضافی حذف خواهند شد.
الصاق شرح هزینه ها
اگر شرح هزینه ها در محیط دیگری نظیر اکسل موجود است می توانید با این گزینه آن ها را در ستون مربوط الصاق نمایید. سطر های اضافی از انتها حذف خواهند شد.
الصاق داده های درآمد (اصلی و فرعی)
نظیر «الصاق داده های هزینه (سرمایه گذاری و بهره برداری)»
الصاق شرح درآمدها
نظیر «الصاق شرح هزینه ها»
کپی کل داده های جدول
کل داده های جدول را برای الصاق در سایر نرم افزارها به حافظه کپی می کند.
کپی داده های انتخاب شده
داده های انتخاب شده از جدول را برای الصاق در سایر نرم افزارها به حافظه کپی می کند.
برای انتخاب داده ها با نگه داشتن کلید چپ ماوس اشاره گر را روی سلول های مورد نظر حرکت دهید. اگر داده های مورد نظر شما به یکدیگر متصل نیستند با ترکیب کلید کنترل و ماوس آن ها را انتخاب کنید.
عکس برداری از قسمت قابل مشاهده جدول
قسمت قابل مشاهده جدول را در یک فایل png با وضوح 300 نقطه در اینچ مربع ذخیره می کند.
حذف کل داده های هزینه و درآمد
داده های اصلی و فرعی هزینه و درآمد را از جدول حذف می کند.
حذف داده های انتخاب شده
داده های انتخاب شده را حذف می کند.
فراخوانی جدول
فایل ذخیره شده جدول را فراخوانی می کند.
ذخیره سازی جدول
جدول را در یک فایل با پسوند bct خیره می کند.
چاپ جدول
برای چاپ جدول بر روی کاغذ به کار می رود. بعد از انتخاب این گزینه پنجره صفحه آرایی و تنظیم چاپگر گشوده می شود.

